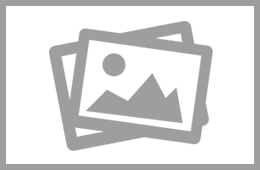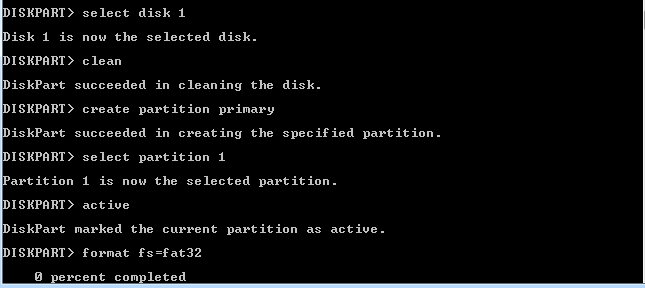Who doesn’t want to own a laptop today? We all rush to the laptop sales store or a sales expo conducted by the computer dealers whenever we come across any information about laptop sales. Even if we are not in a position to purchase one immediately, everybody is very much interested in being updated about this ‘must-want’ gadget today!
Though laptop sales is flourishing in India, not every laptop manufacturer is successful in flourishing in India. As Dell, Lenovo, HP, Sony and Acer set out to be hugely successful, there are brands like MSI, BenQ, ASUS, etc. that are growing to gain popularity amidst the consumers.
Best Laptop Brands in India
Read more Tricks at Computer Tweaks and Tricks
1. Apple
Apple stands more for its extravagance! Be it the cost and also the software, Apple is as unique and the best as always! The MacBook, MacBook Air and MacBook Pro were the most favorite models of Apple Laptops. However, with its marginally supportive customer service, Apple sounds a little complicated-to-maintain brand.
As Apple is known for its standard, it is also known for its luxury, the starting price of a 15 inch Macbook Pro is Rs. 1,04,900 and the prices vary based on models.
2. Acer
Acer Laptops emerged as more user friendly and easy to handle Laptop brand. Both the laptops and also the Notebooks worked out well for Indians, especially students.
Acer Laptops are economical with an affordable price range which is as follows
Acer Aspire 4736z – Rs. 29,000
Acer Aspire 4736 – Rs. 37,500
Acer Aspire 5738z – Rs. 28,500
Acer Aspire 5738 – Rs. 33,500
Acer Aspire 5738G – Rs. 40,000
Acer Aspire 5739G – Rs. 50,000
3. Lenovo
Lenovo is always preferred best for its usage which will be very much conducive for rough handling. It is also famous among users for its wide-screen. ThinkPad, IdeaPad and Essential models of laptops are very famous.
Lenovo has got an affordable price range that starts with Rs. 25, 000 and goes up to Rs. 50, 000. The prices for Lenovo laptops include
Lenovo G Series G410 204952Q – Rs. 24,500
Lenovo G Series G410 204955Q – Rs. 30,500
Lenovo G Series G510 405625Q – Rs. 31,000
Lenovo Y Series Y410 775762Q – Rs. 42,000
Lenovo Y Series Y410 775788Q – Rs. 44,000
Lenovo Y Series Y510 775852Q – Rs. 48,000
Lenovo Y Series Y410 775789Q – Rs. 50,000
4. Dell
Dell remains unbeatable in graphics. The Inspiron range did well for Indian market. The Studio Series of Dell are competently glorious models.
Dell is little ‘Above the Budget’ brand with a price range of its Inspiron and Studio series as follows
Dell Inspiron 14 – Rs. 39,500
Dell Inspiron 15 – Rs. 29,900
Dell Inspiron 15 – Rs. 36,900
Dell Studio 17 – Rs. 57,900
Dell Studio XPS 13 – Rs. 61,900
Dell Studio XPS 16 – Rs. 67,900
5. HP
HP notebooks are really popular for their efficient work with bright screen and light weight. HP Pavilion range is a success series in India with a price list of
HP Pavilion DV6516TX – Rs. 49,000
HP Pavilion DV2401TU – Rs. 45,000
HP Pavilion DV9502AU – Rs. 39,000
HP Pavilion DV2601TX – Rs. 49,200
HP Pavilion DV9223 – Rs. 64,200
HP Pavilion DV9704TX – Rs. 59,000
HP Pavilion DV6767TX – Rs. 52,000
HP Pavilion DV2701TX – Rs. 42,000
HP Pavilion DV2819TX – Rs. 52,000
6. Sony
Sony is a very popular Laptop Brand. The Sony Vaio is a huge hit model among the laptops and also Notebooks. Sony, which calls its laptops as perfect mobile PCs that are crafted to be carried, has its products at a price range of Rs. 33, 000 (Sony Vaio (VPCEB42EG)). The prices of other successful Vaio models are
Sony Vaio (VPCEA45FG) - Rs. 38,000
Sony Vaio (VPCEA46FG) - Rs. 42,000
Sony Vaio (VPCCA15FG) - Rs. 50,000
Though laptop sales is flourishing in India, not every laptop manufacturer is successful in flourishing in India. As Dell, Lenovo, HP, Sony and Acer set out to be hugely successful, there are brands like MSI, BenQ, ASUS, etc. that are growing to gain popularity amidst the consumers.
Best Laptop Brands in India
Read more Tricks at Computer Tweaks and Tricks
1. Apple
Apple stands more for its extravagance! Be it the cost and also the software, Apple is as unique and the best as always! The MacBook, MacBook Air and MacBook Pro were the most favorite models of Apple Laptops. However, with its marginally supportive customer service, Apple sounds a little complicated-to-maintain brand.
As Apple is known for its standard, it is also known for its luxury, the starting price of a 15 inch Macbook Pro is Rs. 1,04,900 and the prices vary based on models.
2. Acer
Acer Laptops emerged as more user friendly and easy to handle Laptop brand. Both the laptops and also the Notebooks worked out well for Indians, especially students.
Acer Laptops are economical with an affordable price range which is as follows
Acer Aspire 4736z – Rs. 29,000
Acer Aspire 4736 – Rs. 37,500
Acer Aspire 5738z – Rs. 28,500
Acer Aspire 5738 – Rs. 33,500
Acer Aspire 5738G – Rs. 40,000
Acer Aspire 5739G – Rs. 50,000
3. Lenovo
Lenovo is always preferred best for its usage which will be very much conducive for rough handling. It is also famous among users for its wide-screen. ThinkPad, IdeaPad and Essential models of laptops are very famous.
Lenovo has got an affordable price range that starts with Rs. 25, 000 and goes up to Rs. 50, 000. The prices for Lenovo laptops include
Lenovo G Series G410 204952Q – Rs. 24,500
Lenovo G Series G410 204955Q – Rs. 30,500
Lenovo G Series G510 405625Q – Rs. 31,000
Lenovo Y Series Y410 775762Q – Rs. 42,000
Lenovo Y Series Y410 775788Q – Rs. 44,000
Lenovo Y Series Y510 775852Q – Rs. 48,000
Lenovo Y Series Y410 775789Q – Rs. 50,000
4. Dell
Dell remains unbeatable in graphics. The Inspiron range did well for Indian market. The Studio Series of Dell are competently glorious models.
Dell is little ‘Above the Budget’ brand with a price range of its Inspiron and Studio series as follows
Dell Inspiron 14 – Rs. 39,500
Dell Inspiron 15 – Rs. 29,900
Dell Inspiron 15 – Rs. 36,900
Dell Studio 17 – Rs. 57,900
Dell Studio XPS 13 – Rs. 61,900
Dell Studio XPS 16 – Rs. 67,900
5. HP
HP notebooks are really popular for their efficient work with bright screen and light weight. HP Pavilion range is a success series in India with a price list of
HP Pavilion DV6516TX – Rs. 49,000
HP Pavilion DV2401TU – Rs. 45,000
HP Pavilion DV9502AU – Rs. 39,000
HP Pavilion DV2601TX – Rs. 49,200
HP Pavilion DV9223 – Rs. 64,200
HP Pavilion DV9704TX – Rs. 59,000
HP Pavilion DV6767TX – Rs. 52,000
HP Pavilion DV2701TX – Rs. 42,000
HP Pavilion DV2819TX – Rs. 52,000
6. Sony
Sony is a very popular Laptop Brand. The Sony Vaio is a huge hit model among the laptops and also Notebooks. Sony, which calls its laptops as perfect mobile PCs that are crafted to be carried, has its products at a price range of Rs. 33, 000 (Sony Vaio (VPCEB42EG)). The prices of other successful Vaio models are
Sony Vaio (VPCEA45FG) - Rs. 38,000
Sony Vaio (VPCEA46FG) - Rs. 42,000
Sony Vaio (VPCCA15FG) - Rs. 50,000